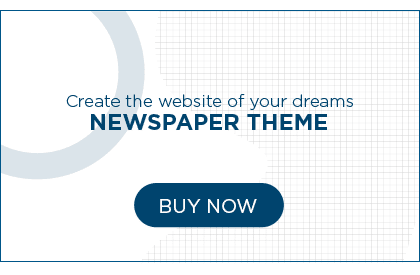Comment trouver et accéder aux disques durs externes sur votre Mac ?
macOS affiche les disques durs externes, lecteurs flash, cartes SD et autres périphériques externes détectés à différents emplacements de votre Mac. Eh bien, cette partie vous montrera comment trouver et ouvrir un disque dur externe sur votre MacBook Pro/Air ou d’autres modèles.
Où trouver des disques durs externes sur un Mac :
- Sur le bureau
- Dans la barre latérale du Finder sous l’onglet Emplacements
- Dans Utilitaire de disque (Launchpad > Autre)
Recherchez et accédez aux disques durs externes sur votre bureau
Par défaut, votre disque dur externe apparaîtra immédiatement sur votre bureau lorsqu’il sera branché sur le port USB de votre Mac via un câble USB et détecté par macOS. Vous pouvez double-cliquer dessus sur votre bureau pour accéder aux fichiers qu’il contient.
Si vous ne trouvez pas le disque dur externe sur votre bureau, vous devez vérifier si vous avez modifié les préférences du Finder pour ne pas afficher les disques externes sur le bureau.
Pour vérifier et laisser vos disques durs externes apparaître sur le bureau, vous devez :
- Ouvrez le Finder et accédez à la barre de menu supérieure du Finder, cliquez sur « Finder » > « Préférences ».
- Sélectionnez « Général » dans la fenêtre Préférences du Finder.
- Cochez la case à côté de « Disques externes ». Si vous souhaitez rechercher des disques durs sur le bureau de votre Mac, vous pouvez cocher « Disques durs ».
Rechercher et accéder aux disques durs externes dans le Finder
Si vous avez l’habitude d’utiliser le Finder (Explorateur de fichiers sur Mac), vous pourrez également y retrouver vos disques durs externes. Habituellement, les disques durs externes détectés seront répertoriés dans la barre latérale du Finder sous la section Emplacements. Vous pouvez cliquer dessus pour accéder aux fichiers et dossiers qui y sont stockés.
Si les disques durs externes dans la barre latérale du Finder sont manquants, vous ne les avez probablement pas configurés pour y apparaître.
Voici comment ajouter des disques durs externes aux emplacements du Finder sur un Mac :
- Ouvrez le Finder et accédez à « Finder » > « Préférences » dans la barre de menu supérieure.
- Cliquez sur « Barre latérale » dans la fenêtre Préférences du Finder.
- Dans la section Emplacements, cochez « Disques externes ». Si vous souhaitez afficher le lecteur interne et d’autres périphériques dans la barre latérale du Finder, cochez-les simplement.

Rechercher et accéder aux disques durs externes dans Utilitaire de disque
Disk Utility est un gestionnaire de disque sous macOS qui répertorie tous les disques et volumes internes et externes détectés par le système.
Un disque dur démontable, corrompu ou inaccessible n’apparaîtra pas sur le bureau et dans la barre latérale du Finder, mais s’affichera dans l’Utilitaire de disque tant que macOS le détectera.
Ainsi, lorsque vous ne trouvez pas vos disques durs externes sur le bureau et dans la barre latérale du Finder, vous pouvez les vérifier directement dans l’Utilitaire de disque.
Voici comment localiser et ouvrir un disque dur externe dans l’Utilitaire de disque :
- Ouvrez Launchpad > Autre > Utilitaire de disque. Vous pouvez également ouvrir Finder > Applications > Utilitaires > Utilitaire de disque.
- Cliquez avec le bouton droit sur un volume du disque dur externe, puis choisissez « Afficher dans le Finder » pour ouvrir les fichiers sur ce volume.
Si les disques durs externes n’apparaissent pas dans Utilitaire de disque, cliquez sur l’option « Afficher » en haut de la fenêtre, puis choisissez « Afficher tous les périphériques ».

Pourquoi ne trouvez-vous pas votre disque dur externe sur votre Mac ?
La raison la plus courante est que vous n’avez pas défini les préférences du Finder pour afficher les disques externes sur le bureau et la barre latérale du Finder. Si vous autorisez effectivement le disque dur externe connecté à s’afficher sur votre bureau et dans la barre latérale du Finder mais que vous ne pouvez pas le voir, les causes courantes qui font que le disque dur externe n’apparaît pas sur votre Mac sont :
- La mauvaise connexion.
- Câble USB ou port USB défectueux.
- Corruption du disque dur externe.
- Bogues MacOS.
Le disque dur externe n’apparaît pas sur votre Mac, que faire ?
Comme mentionné ci-dessus, si vous avez activé la liste des disques externes sur le bureau et la barre latérale du Finder dans les préférences du Finder mais que votre WD, Seagate ou autre disque externe n’apparaît toujours dans aucun des emplacements, cela signifie qu’il y en a. problèmes avec le disque.
Vous pouvez suivre les solutions ci-dessous pour réparer votre disque dur externe qui n’apparaît pas sur votre Mac.
Scénarios spécifiques du disque dur externe qui n’apparaît pas
Correctifs
Les disques durs externes n’apparaissent pas sur la barre latérale du bureau et du Finder mais dans l’Utilitaire de disque
1. Réinitialisez les préférences du Finder.
2. Remontez manuellement le disque externe.
Les disques durs externes n’apparaissent pas dans l’Utilitaire de disque ou à tout autre endroit sur le Mac
1. Reconnectez le disque dur externe à votre Mac.
2. Vérifiez et changez le port USB et le câble.
3. Vérifiez le disque externe.
Le disque dur externe s’affiche uniquement dans l’Utilitaire de disque mais démonté
1. Montez manuellement le disque dur.
2. Exécutez First Aid pour vérifier et réparer le lecteur.
3. Récupérez les données et reformatez le disque.
Reconnectez le disque dur externe à votre Mac
Peut-être que vous n’avez pas connecté correctement le disque dur externe à votre Mac pour l’instant. Ou vous le branchez trop rapidement au port, ce qui empêche le système de reconnaître le lecteur.
Vous pouvez débrancher le disque externe, puis le brancher lentement sur le port de votre Mac pour laisser à macOS suffisamment de temps pour détecter et reconnaître le disque dur. Si toujours pas de chance, essayez de redémarrer votre Mac, puis vérifiez si le disque externe connecté apparaît ou non sur votre bureau.
Vérifiez le câble USB et le port USB
Peut-être que votre câble USB ou votre port USB, ou même les deux, sont endommagés, ce qui empêche le disque dur externe d’être détecté par votre Mac.
Vous pouvez connecter le disque dur externe à un autre port pour exclure si le coupable est le port USB. Si votre disque dur externe n’apparaît pas encore sur votre Mac, changez un câble USB.
Vérifiez le disque dur externe
Si votre disque externe continue de ne pas apparaître dans l’Utilitaire de disque Mac, sur le bureau et dans le Finder après avoir vérifié et réparé les connexions, cela indique que le disque est probablement endommagé. Pour vérifier cela, vous pouvez le connecter à un autre ordinateur Mac ou Windows si disponible. Pour accéder au disque externe, vous devez d’abord l’envoyer en réparation.
Exécutez l’utilitaire de disque de premiers secours pour réparer le lecteur externe
Si le disque dur externe n’apparaît pas sur le bureau et dans la barre latérale du Finder mais apparaît dans l’Utilitaire de disque dans un état non monté, vous devez le monter manuellement avant d’accéder aux fichiers qu’il contient.
Si le disque externe ne peut pas être monté, cela indique que le disque externe est corrompu et méconnaissable. Pour réparer le disque dur inaccessible et illisible, vous pouvez essayer d’exécuter First Aid dans l’Utilitaire de disque pour le réparer.
Voici comment:
- Ouvrez le Finder > Applications > Utilitaires > Utilitaire de disque.
- Sélectionnez le lecteur externe dans la barre latérale.
- « Exécuter ».

Récupérer les données et reformater le disque dur externe
Cependant, que se passe-t-il si les premiers secours ne peuvent pas aider à réparer le disque dur externe qui n’est pas reconnu sur votre Mac ? Le système de fichiers du disque externe est gravement corrompu. Si vous souhaitez ouvrir et réutiliser le disque, la seule solution est de le reformater.
Mais comme nous le savons tous, le formatage d’un disque dur effacera toutes les données qu’il contient. Si vous ne voulez pas perdre vos documents, images ou autres fichiers essentiels, utilisez un outil de récupération de données fiable pour récupérer les fichiers du lecteur corrompu.
iBoysoft Data Recovery pour Mac est un logiciel professionnel de récupération de données qui prend en charge la récupération de données perdues à partir de disques durs, SSD, clés USB, corrompus, démontables, inaccessibles ou illisibles. Vous pouvez utiliser cet outil facile à utiliser pour restaurer des fichiers à partir du conduisez en quelques clics.
De plus, ce logiciel a une compatibilité élevée qui prend en charge les Mac à processeur Intel, à puce T2, équipés de M1 ou M2 et peut fonctionner sur macOS 13 et les versions antérieures.
Étape 1 : Téléchargez, installez et ouvrez gratuitement iBoysoft Data Recovery pour Mac.
Étape 2 : Sélectionnez le disque dur externe sur l’interface principale de l’application et cliquez sur « Rechercher les données perdues ».
Étape 3 : Prévisualisez les résultats de l’analyse une fois le processus terminé.

Étape 4 : Sélectionnez les fichiers souhaités et cliquez sur « Récupérer » pour les enregistrer dans un emplacement différent.
Après avoir récupéré les fichiers, vous pouvez formater votre disque dur externe sur votre Mac.
- Ouvrez l’Utilitaire de disque.
- Sélectionnez le disque dur externe.
- Cliquez sur « Effacer ».
- Tapez un nom de disque, choisissez un format, sélectionnez un schéma (GUID Partition Map) et cliquez sur « Effacer ».
https://snurl.com/wp-content/uploads/2024/04/unnamed.png|https://snurl.com/wp-content/uploads/2024/04/unnamed-1.png|https://snurl.com/wp-content/uploads/2024/04/unnamed-2.png|https://snurl.com/wp-content/uploads/2024/04/unnamed-3.png|https://snurl.com/wp-content/uploads/2024/04/unnamed-4.png
Comment rechercher et accéder aux disques durs externes sur Mac/MacBook|ajouter des disques durs externes|ajouter des disques durs externes|Vérifiez le disque dur externe|Récupérer les données et reformater le disque dur externe
||||
2024-04-29 08:20:57
comment-rechercher-et-acceder-aux-disques-durs-externes-sur-mac-macbook

ENT CESI : Environnement numérique de travail du CESI
EN BREF ENT CESI : Accès aux services en ligne pour étudiants et enseignants. Plateforme dédiée à l’apprentissage en ligne. Outil de collaboration : Microsoft Teams pour le travail en groupe. Accès simplifié aux ressources pour assurer la réussite académique.…

Zidixo : découvrez comment l’IA façonne chaque plat selon vos préférences
EN BREF Zidixo : révolution culinaire avec l’IA. Personnalisation de chaque plat selon vos préférences. Algorithmes qui créent des combinaisons de saveurs uniques. Expérience gastronomique adaptée aux besoins nutritionnels. Amélioration de votre routine culinaire grâce à l’innovation. Exploration de nouvelles…

Sapraz : une immersion méditative unique avec sons binauraux et réalité augmentée
EN BREF Sapraz: Application innovante de méditation. Combine sons binauraux et réalité augmentée. Offre une expérience immersive et apaisante. Facilite la relaxation et améliore le bien-être. Permet de plonger dans un univers revitalisant. Favorise des états de conscience modifiés. Dans…

Dokral : la révolution de la traduction instantanée grâce aux ondes cérébrales
EN BREF Dokral : projet innovant en traduction instantanée Utilisation des ondes cérébrales pour l’analyse linguistique Révolution dans la communication multilingue Avancées de l’intelligence artificielle et de la reconnaissance vocale Impact sur les capacités cérébrales et le processus de traduction…
Table des Matières